How to Change App Icons with iOS 14?
Customize your Home Screen with this easy step-by-step instructions and get an aesthetic look!
1. Go to shortcuts app (it´s already preinstalled on your iPhone)
2. Tap on + on the top right corner of the screen
3. Tap on Add Action
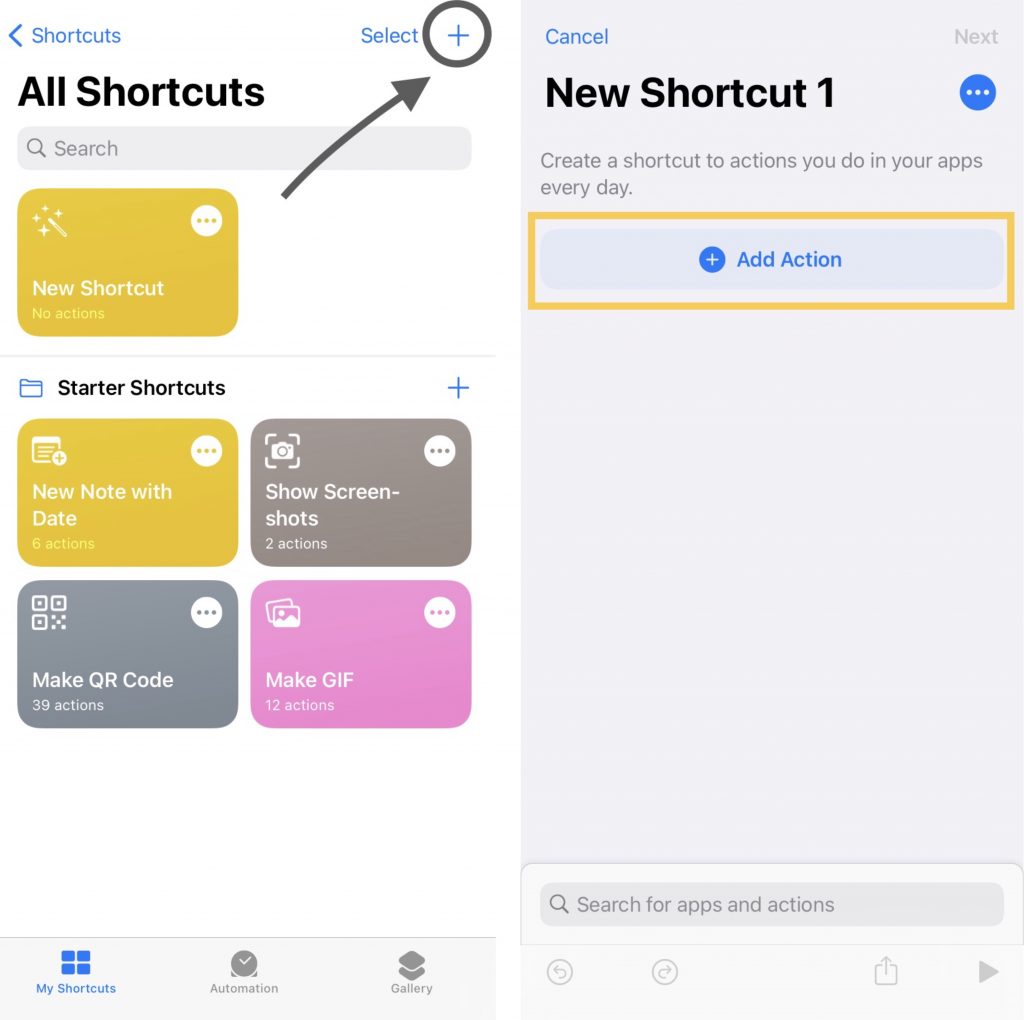
4. Search for Open App and select it
5. Tap on Choose and select the app that you want to change the icon, then tap on the 3 dots in the top right corner
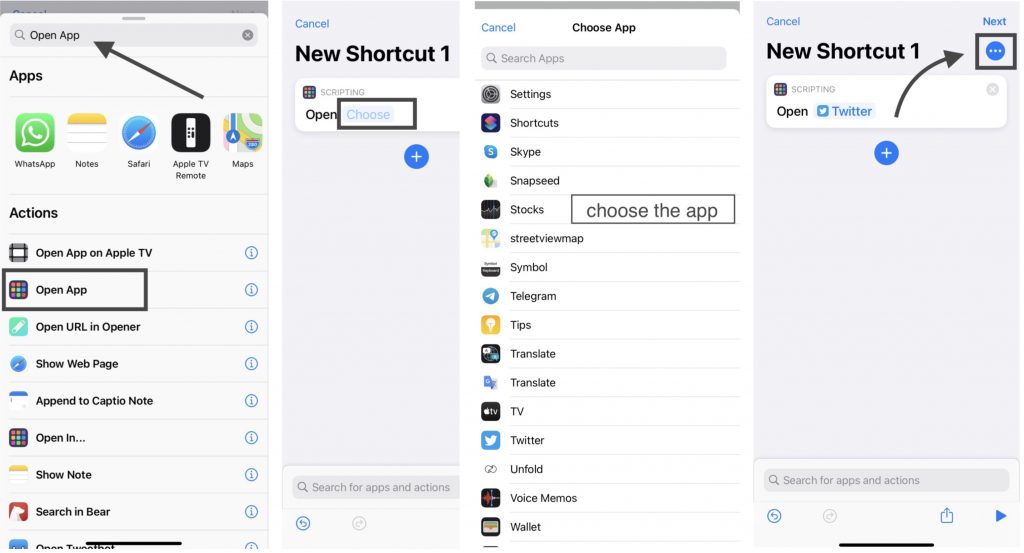
6. Almost done! Tap on Add to Home Screen
7. Name the shortcut
8. Tap on the icon and select Choose Photo
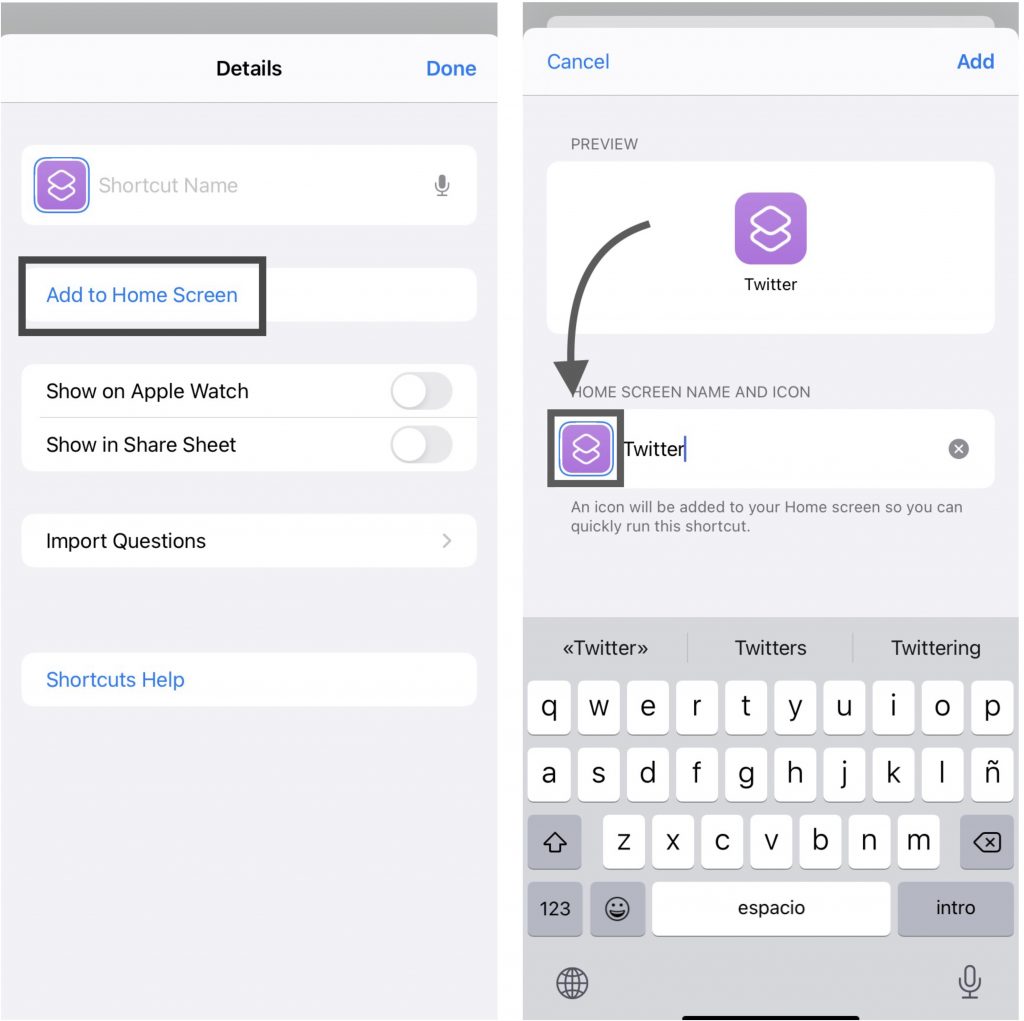
9. Select your replacement image
10. Tap Add and return to your Home Screen!
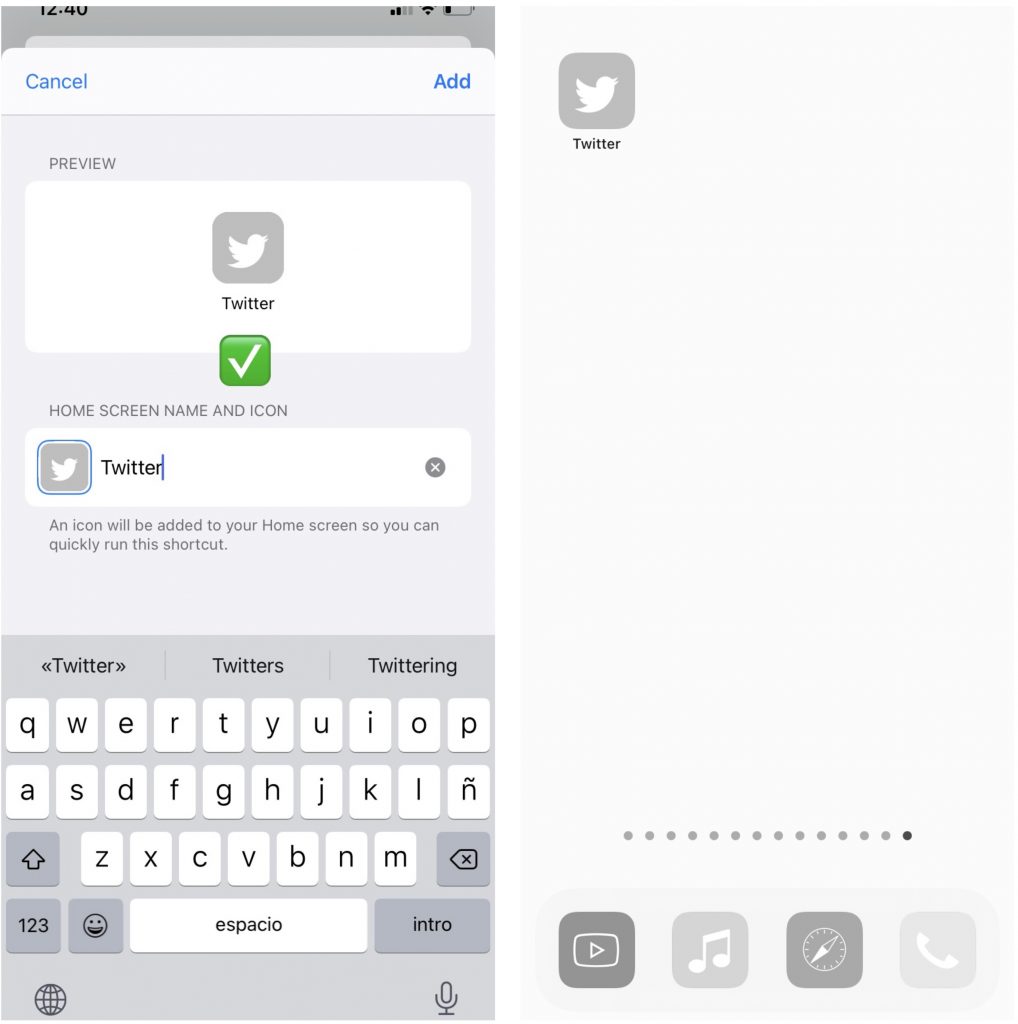
Repeat the same steps with each app 🙂
Share this post with your friends & family so they can also join customizing their home screen!

(2) Comments
Hey, I just ordered the fall, tan pack and I don’t understand how to get the colors to appear on the apps :/
Do you have any for galaxy phones?